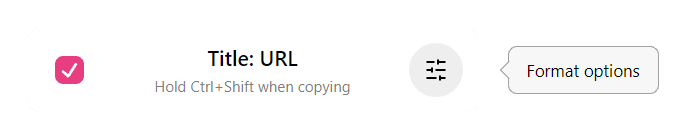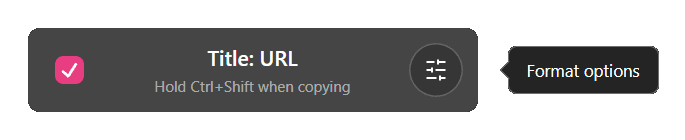Options
To access Tab Copy options, do one of the following:
-
Right-click the Tab Copy extension icon
in the browser toolbar, then click Options
-
If available, click the Options icon in the upper-left corner of the Tab Copy popup
This will open the Tab Copy options page in a new tab.
Enable popup
When this option is checked, the Tab Copy popup appears when the extension icon is clicked. This is Tab Copy's default behavior.
When unchecked, a click on the extension icon copies tabs immediately without opening the popup. See one-click copy for more details.
Show tab counts
Checking this option allows the number of corresponding tabs to appear on each popup copy button indicating how many tabs will be copied.
This option is available only when Enable popup is checked.
Keep format selector expanded
Checking this option keeps the format selector of the popup open, always showing all available formats.
This can be useful if you frequently switch between a small set of formats.
This option is available only when Enable popup is checked.
Show header icons
By default, the Tab Copy popup shows icons in its header for quick access to options and docs. If you do not need these icons, you can uncheck this option to hide them for a cleaner look.
This option is available only when Enable popup is checked.
Enable context menu
Selecting this option adds a Tab Copy item to the context menu of web pages.
When this option is checked, you can also choose whether to show a submenu for selecting a format instead of always using the default format.
Ignore pinned tabs
This option allows you to omit pinned tabs from the tabs that are copied.
Read more about tab filtering.
Notify on copy
When this option is checked, a toast notification appears after tabs are copied displaying information about what was copied.
Note that toast notifications require elevated permissions, so the browser may prompt you to grant Tab Copy the ability to show notifications when attempting to enable this option. If you deny this permission, this option will not get turned on.
Read more about notifications.
Invert icon color
Tab Copy tries to select a toolbar icon that maximizes visibility based on your browser theme.
In some rare cases, browser theme customizations may prevent Tab Copy from automatically selecting an appropriate icon color. If this is the case, check this box to select a more suitable color.
Keyboard shortcuts
Click the Edit keyboard shortcuts... button to open the browser's Keyboard shortcuts page.
Read more about keyboard shortcuts and how to edit them.
Ranges
Each button in the Tab Copy popup copies a particular range of tabs.
You can hide buttons you don't use by unchecking the corresponding tile in the Ranges section of the options page.
When the popup is disabled, the top checked range is the default range used for one-click copy.
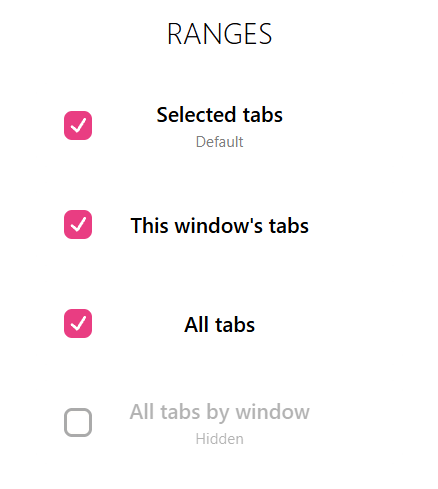
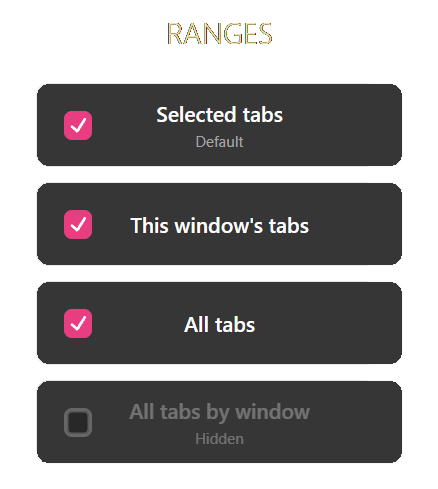
At least 1 range must remain checked
Formats
The Formats section of the options page lists all built-in and custom formats.
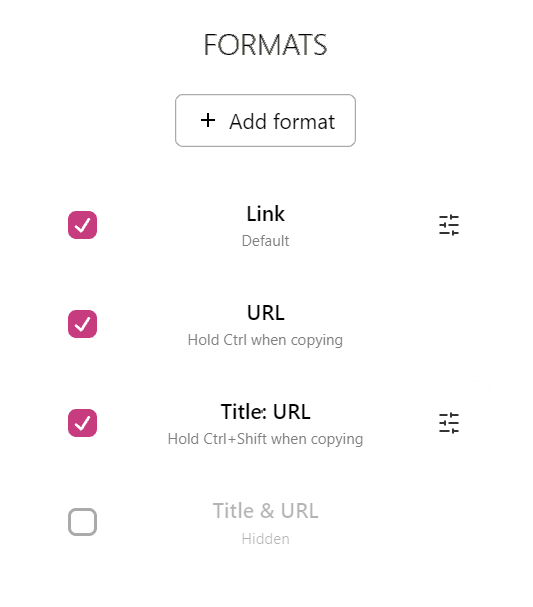
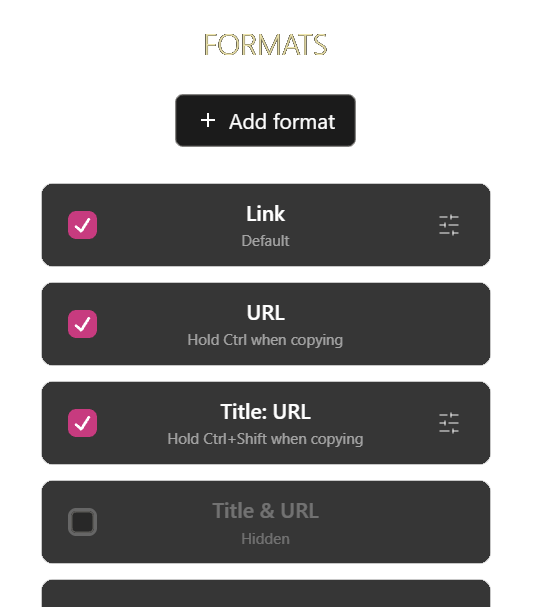
Visibility
Clicking a format's tile toggles its visibility in the app. When a format is hidden, it won't show up in the popup format selector or context menu.
At least 3 formats must remain visible
Order
To change the order of formats, drag and drop format tiles up or down to a new position.
This changes the order in which formats are displayed in the popup format selector and context menu.
Re-ordering also allows for the assignment of the default, secondary, and third formats. The top visible format, for example, is considered the default format. See Formats for more about format order.
Format options
Some formats have their own options. Those that do feature an options button on the right part of their tile. Clicking this button opens a dialog for editing the format's options.